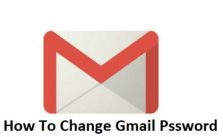
The need of changing your email password on a frequent basis to safeguard your information from hackers and keep your messages secure cannot be overstated. Gmail password reset is a simple process that may be completed on a computer if you are using Gmail. Remember that changing your Gmail password also changes your Google account password, which means you must log in with the new password whenever you use any Google product, including YouTube and YouTube TV, as well as Google Photos and Google Maps, to continue to use them.
The email password is typically the first password that individuals change in order to increase security. Because your email address is associated with all of your other digital platforms, this is the most significant password for the vast majority of people. This means that several internet identities, such as Facebook, Instagram, banking, education platforms, and others, were all created using the same email address as the original account. Learn how to update your Gmail password, or even how to recover a password that has been forgotten.
Read More: Safari Browser For Windows Free Download
Instructions On How To Change Your Gmail Password
- Using a computer and a web browser, follow the steps below to update your Gmail password.
- Choose Settings from the drop-down menu in your Gmail inbox (gear icon).
- Select View all of the options.
- Select the Accounts and Imports tab from the drop-down menu.
- Change password is located directly beneath the Change account settings section.
- After you’ve entered your current password to confirm your identification, click on the Next button.
- Then select Change Password after entering and verifying your new password.
- Additional Security Measures to Protect Your Gmail Account
- You should follow these precautions if you’ve been a victim of password theft or are concerned that someone else might be using your Gmail account while you’ve left it logged in on a public computer:
- Allowing you to remotely sign out of all Gmail sessions and prevent lost or stolen devices from gaining access to your Google account.
- Check to see that you identify all of the services and persons who are attempting to access your Gmail account.
- Enable two-factor authentication in Gmail to provide an extra layer of security.
How To Change Gmail Password On A Computer And A Smartphone
It is recommended that you update your Email Account passwords at regular intervals in order to improve the security of your Email Accounts. You will find the procedures to change your Gmail account password listed below.
Read More: How Adobe Photoshop Cs5 Free Download
How To Change Your Gmail Password
It is important to understand that the new password will apply to all Google services, including YouTube, Google Drive, and others, before proceeding with the procedures to change the Gmail account password.
Once you have modified your Gmail password, you will be able to use your new password to log into all Google services. Google services such as Gmail and Calendar do not require a password change.
When you change your Gmail password, you will be instantly logged out of all Google services on your PC and mobile devices. Therefore, you will be forced to sign in on all of your devices once more.
How To Change Your Gmail Password On A Computer Or A Mac
To change your Gmail password on your PC or Mac, follow the procedures outlined below.
- Sign in to your Gmail account using a computer or a Mac.
- Select Settings from the drop-down menu that appears when you click on the Gear icon in the top-right corner of your screen.
- The Accounts and Import link will appear on the Settings screen.
- On the following screen, select the Change Password option.
- In the pop-up window, enter your current Gmail password and then click on Next to continue.
In the following screen, type your New Password, type your New Password again to confirm, and then click the Change Password button to save your new password.
Please ensure that your New Password is at least eight characters in length and that the Password strength is Strong.
As previously stated, changing your Gmail Password will log you out of all devices on which you are currently logged in with your Gmail Account. Therefore, you will be forced to sign in on all of your devices once more.
Change The Password For Your Gmail Account On Your Android Phone.
Change the Google Password on your Android phone or tablet by following the instructions outlined below.
- Launch the Gmail application on your Android smartphone or tablet.
- Select Settings from the drop-down menu that appears after tapping on the three-line menu symbol.
- In the settings screen, select the Gmail Account for which you wish to change the password.
- On the Account screen, select the Manage your Google Account option to proceed.
- After that, select the Sign-in & Security option.
- Select the Change your Password option from the drop-down menu.
- In the pop-up window that appears, enter your current Gmail Account Password and then tap on Next.
- On the following screen, fill in your New Password and then tap on the Change Password option to save your changes.
It is recommended that the New Password be at least eight characters in length, with a password strength of Strong (or higher).
Read More: How To Xfinity.comcast.net Email Sign in
Instructions On How To Change Your Gmail Password And Generate A New One.
- On your smartphone, go to the Gmail login screen and enter the name of the account you wish to restore into the appropriate field.
- Instead of entering your password when it asks you, click on the blue words “Forgot password?” that appear beneath it.
- If possible, key in the last password you recall using for your Gmail account to confirm your identity. Google performs this to ensure that you haven’t genuinely forgotten your password.
If the password you provide is the same as your current password, you will be redirected to Gmail and will not be required to complete the further steps.
- If the password you input is an outdated one or one you haven’t used in a while, Gmail will take you to step four without prompting you.
If you have a phone connected to your Google account, Google may automatically send a notification to that phone, and selecting “Yes” on that message will allow you to have your password changed by Google.
If you do not receive this notification or if you choose to complete the process in a different manner, click “Try another approach” at the bottom of the screen.
- If you’ve set up a recovery phone number with this account, or another account that’s linked to this one, Gmail will give you the opportunity to send a text or call to that number, which will contain a code that you may use to verify your identification.
If you have your phone with you, choose your preferred means of contact and proceed to step six. If you don’t have your phone, you can skip stepping seven.
To go to step five, select “I don’t have my phone” at the bottom of the page if you don’t have access to your smartphone or if you would prefer that Gmail not contact you in this manner.
- In the event that you have another email address associated with this one as a recovery email, Google will provide you with the option of having a recovery code sent to that address. If that technique is acceptable to you, click “Send,” and then move on to step six of the process.
It is necessary to click “Try Another Way” if you are unable to log into your recovery email account for whatever reason. After that, Gmail will ask you to enter an email address that you are aware of and can access. They will take the necessary time to analyze your situation on an individual basis and determine whether or not they can assist you in recovering your account. Although it is possible to retrieve your account in this manner, there is no assurance that you will be successful.
- Lastly, enter the code that was delivered to your phone or your recovery email address.
It’s important to note that you don’t have to type the “G -” at the beginning because the entry field will do so for you. Only the numbers should be entered.
- Gmail will prompt you to choose a new password at this point. It’s best to choose something that won’t be quickly forgotten, or else write it down somewhere safe so you can refer to it the following time and prevent this inconvenience.
Note:
Tech3 is a technology platform where you can get the latest updates related to the Tech. Tech3 try to make happy their visitor.