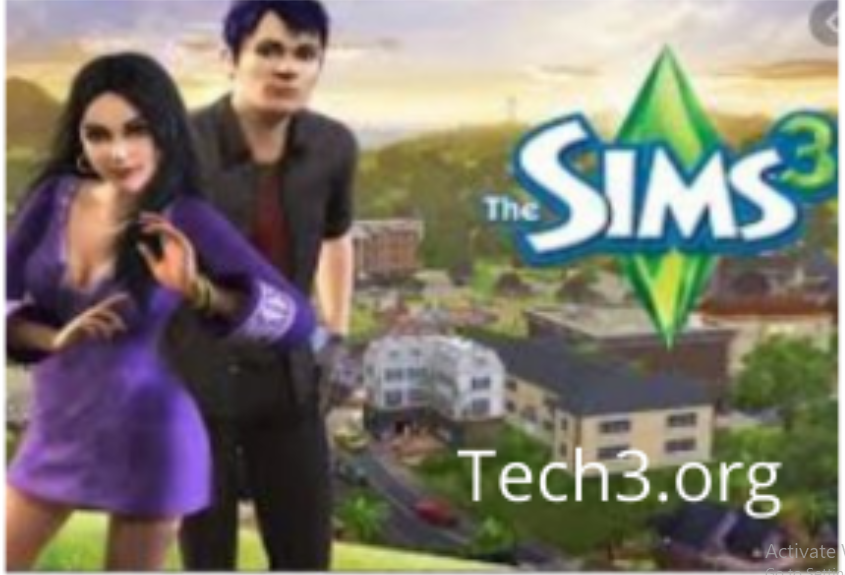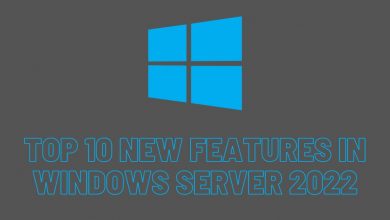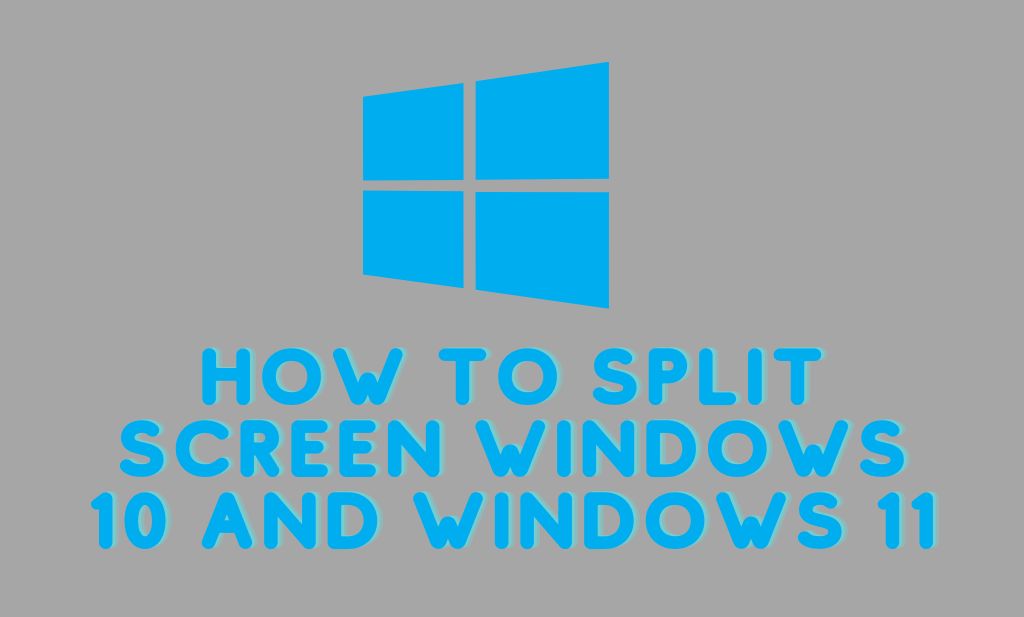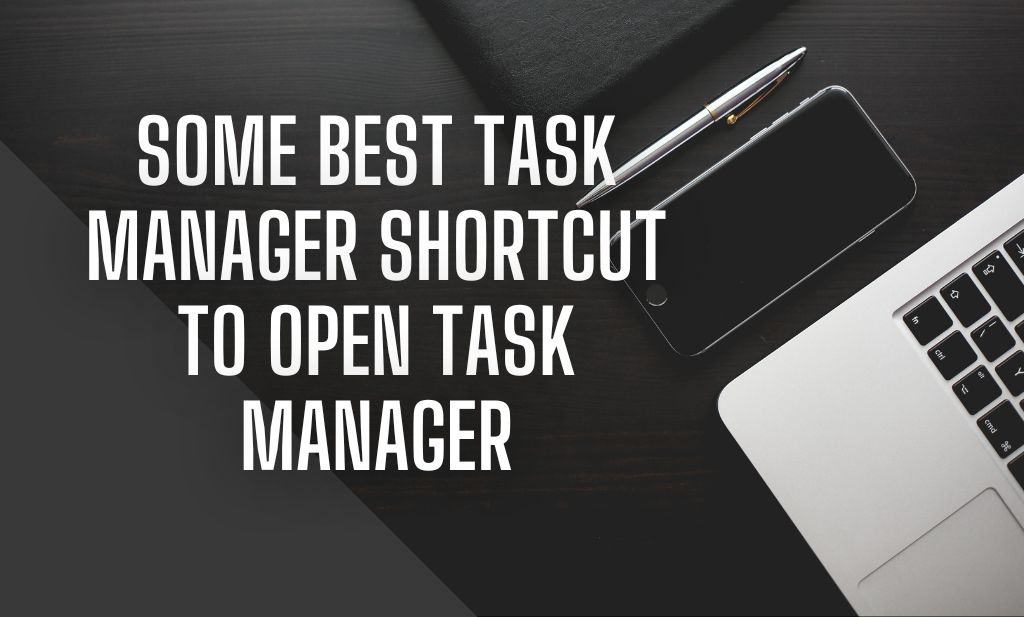
The Task Manager displays all running applications; you can end nonresponsive ones, terminate processes that linger after closing an application, and more. We sill show you some task manager shortcut.
Since the task manager is frequently accessed when an app or process is misbehaving, knowing multiple methods to reach it is useful. Therefore, you won’t be utterly helpless if the regular means by which you access the task manager are prevented from doing so by a currently-running program.
A program may, for example, prevent you from using the keyboard shortcut (the quickest and most convenient method) and instead require you to interact with the desktop or menus.
I’ll show you how to open the Task Manager in Windows 10 via each of its multiple available methods. Even if some of these methods are impractical in everyday life, understanding them is always a good idea in case of an unexpected crisis.
Some Best Task Manager Shortcut To Open Task Manager
1. Use the keyboard shortcut
The simplest and most efficient way to do this is to use the Task Manager’s shortcut key. The Task Manager can be accessed quickly by using Ctrl+Shift+Esc. It’s the most efficient way to open the Task Manager if your keyboard is in good shape and you don’t have any other issues with shortcuts.
2. Use Ctrl+Alt+Delete screen
Alternatively, you can use the “GINA” (or “CTRL+ALT+DEL”) screen to launch Task Manager. The Task Manager is typically accessed using the keyboard shortcut Ctrl+Shift+Esc, but this shortcut is often disabled by programs (mostly games). Still, you may use CTRL+ALT+DEL because it will override whatever else you have going on.
By pressing Control, Option, and Delete on your keyboard, you will be presented with a menu from which you can launch Task Manager.
When using Windows 10, the Task Manager can be accessed through the Advanced Settings menu as well. Both Windows+X and right-clicking the Start menu button will take you there. The Task Manager can be accessed via the Advanced Menu. This method could be helpful if your keyboard suddenly stops working or if you just prefer to use the mouse.
Similar to how it was explained previously, you may open the Task Manager from the menu in the taskbar. Select “Task Manager” from the context menu that appears when you right-click anywhere on the taskbar.
5. Use a Run command
The Run command provides access to a variety of helpful Windows utilities, including the Task Manager. If you want to open the Run window, just press the Windows key plus R. After entering taskmgrand, pressing OK will open the Task Manager.
If Windows Explorer suddenly stops responding, you may need to use the Run command to enter commands and access the various subsystems. If you’re experiencing issues with Windows Explorer, try this fix.
6. Run the Task Manager executable
Task Manager has an executable file that may be located in File Explorer and launched with a double-click. Start File Explorer by selecting This PC (or your preferred file manager). Here’s where you need to go. To launch Taskmgr, open C:WindowsSystem32 and double-click the Taskmgr executable file.
You can also use the File Explorer’s search bar by entering “C:WindowsSystem32.” If that’s the case, rather than starting from the C: disk, you should go to the directory where Windows is stored.
The Task Manager can also be accessed from the Start menu, where you’d normally go to launch new applications. If you scroll all the way to the bottom of the Start menu, you can select an item. Select Windows System from the left pane, and then click Task Manager inside that window.
8. Pin Task Manager on the taskbar
Task Manager is an app that can be docked to the taskbar so that it can be accessed with a single click. Either File Explorer or the Start menu can be used to launch the executable file that will cause Task Manager to appear in the taskbar.
When you find it, right-click it and select Pin to taskbar to keep its icon in a convenient location. It can be dragged and dropped onto a different area on the taskbar, and double-clicking it will begin the application. Select “Unpin from taskbar” from the menu that appears when you right-click the icon in the taskbar.
9. Create a desktop shortcut for the Task Manager
Adding the Task Manager’s icon to the taskbar is functionally equivalent to creating a desktop shortcut. Either create a shortcut to the Task Manager executable using Windows’ built-in shortcut wizard, or use File Explorer to do it. Two instances are as follows:
Simply right-click a blank area of your desktop, and then select New > Shortcut from the resulting menu to launch the shortcut wizard.
Copy C:WindowsSystem32Taskmgr.exe and paste it into the Location box of the wizard. Then, click Next.
- Give the shortcut a name (Task Manager, in this case), and then click Finish.
- An icon for Task Manager will be assigned as the shortcut’s target.
In the same way as in Method 6, create a shortcut to the Task Manager executable file in File Explorer. Then, from the context menu that comes when you right-click, choose “Desktop.” Creates a shortcut on your computer’s desktop.
10. Use Windows search
Including it in the list of possibilities, even if it is obvious, will provide valuable background information. The Task Manager executable is just another standard Windows tool that may be obtained via the system’s built-in search bar.
11. Run a Command Prompt or Powershell command
If you’re having issues with your computer and need to run commands using Command Prompt or Powershell to resolve the issue, a command for Task Manager can be quite useful.
In Windows, typing “cmd” or “powershell” into the search box will bring up either the Command Prompt or Powershell. From within any of these apps, you may access Task Manager by typing “taskmgr” and hitting the Enter key.
12. From the Control Panel
The Task Manager can also be accessed directly from the Control Panel by typing its name into the program’s search bar. Run (by typing “control” into the box) or Control Panel (by searching for “Control Panel” in Windows search) both provide access to this function.
To access Task Manager, type “Task Manager” into the Control Panel’s search bar, and a tiny link labeled “System” will show on the left side of the screen.
Closure:
A game I play doesn’t allow keyboard shortcuts while in full screen, therefore I find myself using the Ctrl+Alt+Delete screen more often than I’d like to access the Task Manager. When I’m too lazy to use the keyboard, that’s the only time I go to the power user menu. In some circumstances, I can see how different methods could prove useful, if only for bragging rights amongst pals.