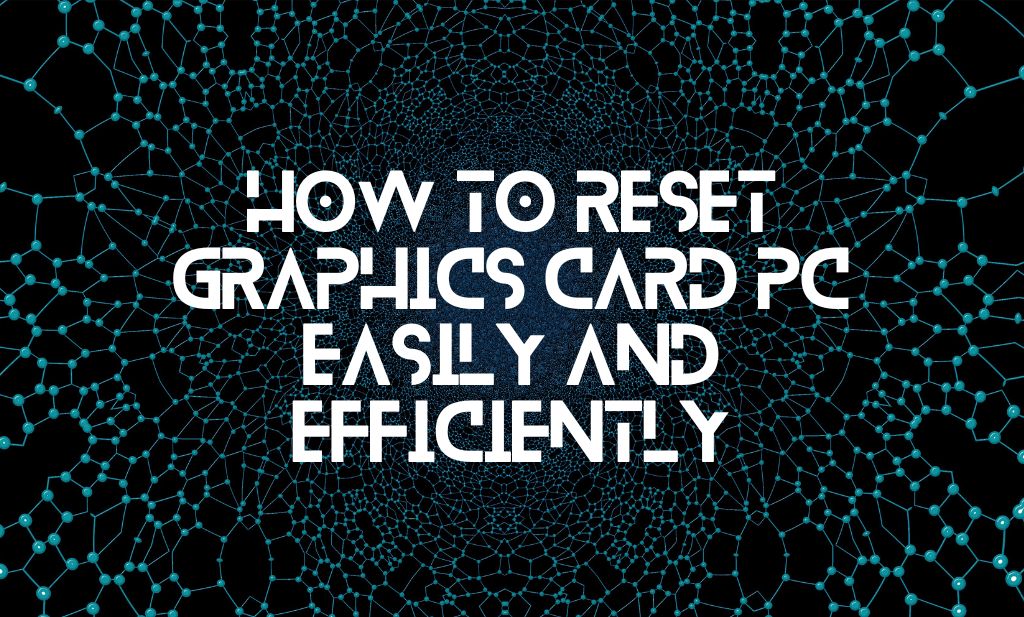
There’s nothing you can do; the computer won’t restart and you can’t get back to work. Now would be a good time to inspect your gadget for problems. Freezing up unexpectedly could be cause by a number of factors, including an unsupport resolution, insufficient RAM, corrupte files, or a faulty graphics card. In this post we will show you to how to reset graphics card.
Do you ever have the unfortunate experience of having your computer shut down on you in the midst of a crucial task?
You should familiarize yourself with the fundamentals of computer and laptop graphics before trying to make extensive use of them.
What is a graphic card?
You can get visual output from your computer or other device with the help of an extension card called a graphic card, also known as a display card, video card, video graphics array (VGA), or Graphics adapter. The Graphics Processing Unit (GPU) is the heart of any modern graphics card, and it is responsible for handling all of the calculations.
There’s always the chance that your computer’s graphics card is malfunctioning. There are frequently warning signs from the graphics card before it completely fails. Therefore, let’s start with the signs of a broken graphics card.
Symptoms of Graphics Card fault
1. Screen glitches
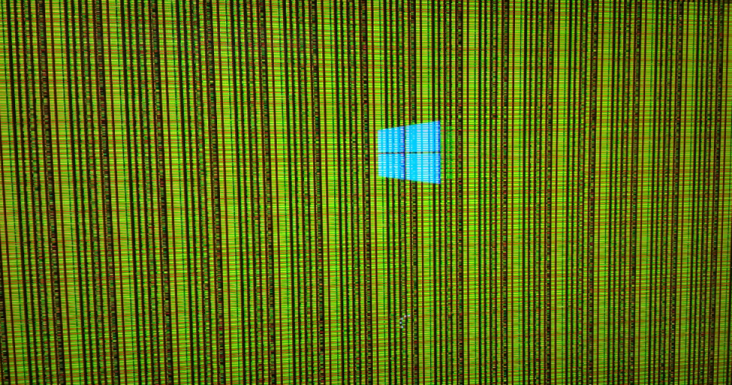
Your graphics card is likely at fault if your screen is fill with unnatural hues. The presentation on the screen could also feature random lines or gaps. Potentially at fault is your computer’s graphics card.
2. Stuttering
Possible causes of screen tearing include a malfunctioning graphics card. A unexpected freeze could cause you to be stuck in the game with no ability to continue. If the stuttering also occurs alongside the other red flags list below, your graphics card is likely to blame.
3. Blue screen
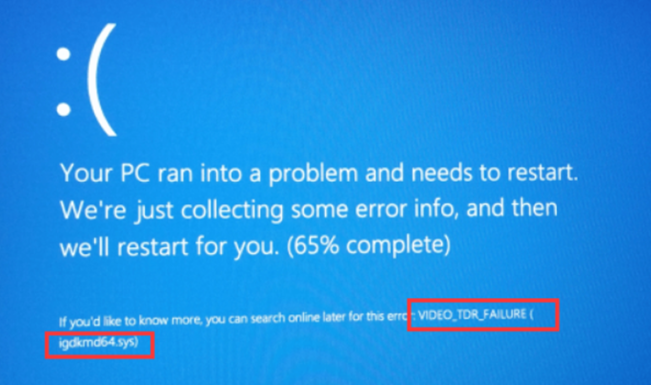
It’s likely the graphics card is at blame if your PC blue screens unexpectedly. If you try to do something graphically demanding, you’ll probably end up with the dread blue screen of death.
A checkup of your graphics card is probably necessary if you encounter any of these issues.
Please advise me what to do to fix my computer and graphics card so I can get back to work. Feel free to discuss them here.
Solutions to fix Graphics Card Problems
1. Restart your graphics card
Press Windows + Ctrl + Shift + B to use the keyboard. To restart your graphics card, you must perform this procedure. This shortcut will not close any already running applications or games. It’s possible that you’ll hear a buzzing sound and see a blank screen. This short cut is compatible with GPUs powere by both AMD and NVIDIA.
2. Uninstall and reinstall the graphic drivers
If the graphics driver is malfunctioning, uninstalling it and installing it again should solve the issue.
The device manager can be use to uninstall the graphics driver. A computer’s hardware and software can be manage through a centralize interface known as a device manager.
Follow these steps to uninstall a video card driver:
- Simply pressing the Windows key plus R will bring up the Run box. You’ll see the option to launch a program.
- Just copy and paste devmgmt.msc here. When you press the enter key, the Device Manager window will open.
- You will have access to a list of items. From the main menu, double-click the Display adapters sub-category to open it. There is a possibility that the system’s current hardware configuration log will be shown. Select “Uninstall” from the context menu after right-clicking the video card you want to delete.
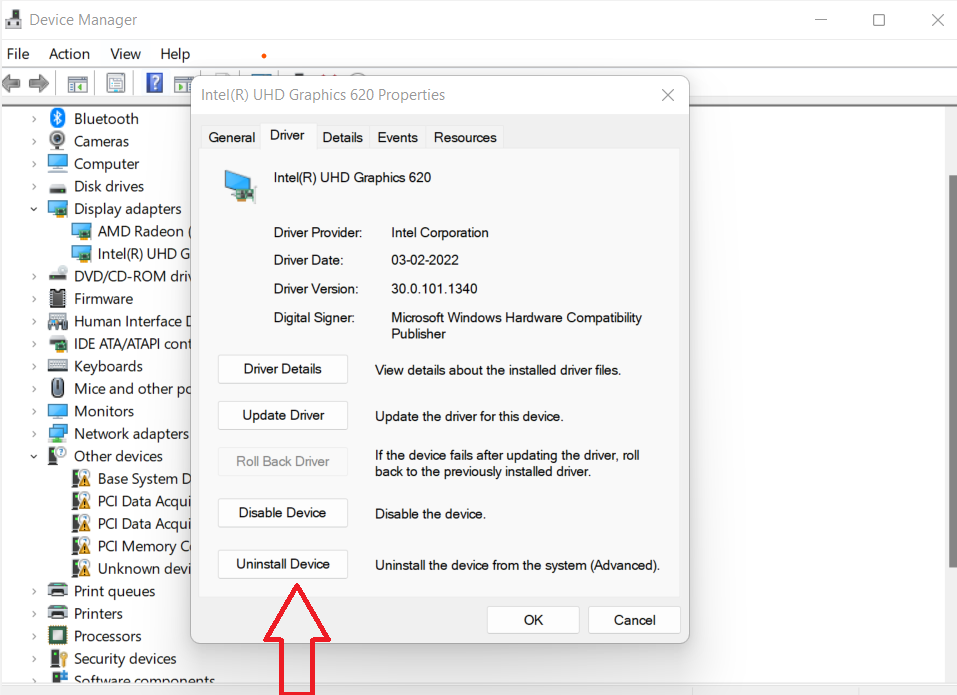
- A confirmatory dialogue box will then pop up for your review. Click “Uninstall the driver software for this device” to remove the driver.
- Simply select “Uninstall” from the menu.
The graphics driver for the device will be delete. A new graphics driver can be reinstall in a number of different methods today. After you have remove the driver, you can reinstall it by following the on-screen prompts.
There must be an automatic installation option for the graphics driver.
When you’re finish, restart your device, and Windows will reinstall the graphics card driver for you. Self-reinstallation does not ensure the most recent graphics driver is used.
Use Driver Easy to reinstall the driver for your video card.
You need to immediately install Driver Easy on your computer. Do a scan using your device’s install software. Drivers can be checked for their expiration dates, and if any are found, you’ll be given the opportunity to update them automatically. If you’re having issues with your graphics driver, try one of these customisable solutions.
Anyway, your device’s graphics driver can be reinstall. You can now safely use your graphics card.
3. Update your graphics driver
The driver for your graphics card may need updating if you’re experiencing problems. The following steps must be taken:
- Simply pressing the Windows key plus R will bring up the Run box.
- There will be a button or prompt that says “Run” that the user can click. Simply pressing “Enter” after typing “devmgmt.msc” will launch the Device Manager.
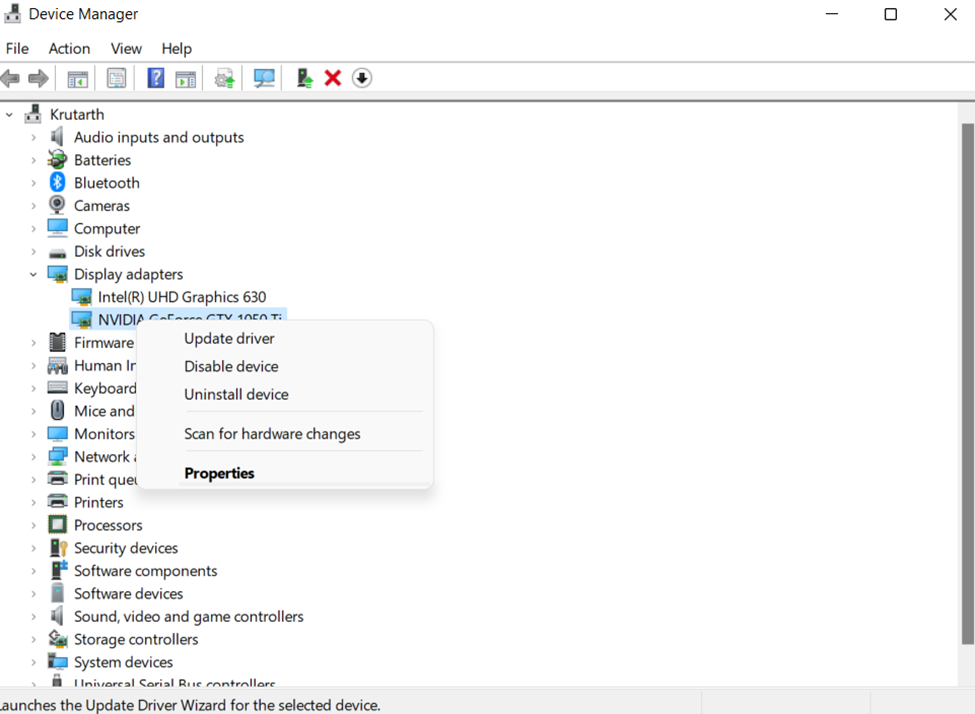
- By doing so, you can see a list of all the monitor’s display adapters. To access the properties of your graphics card, right-click on its icon.
- If you want to get to the drivers part of the site, use the down arrow in that box. The driver should be update if prompte to do so.
- When a computer needs drivers, it will ask you to update them.
- Just follow the on-screen prompts.
If you have been having issues with your graphics, it is likely that updating your driver will solve the problem.
4. Reset graphics card from BIOS
Possibly restarting the video card in the BIOS will solve the problem. Therefore, you can try it out.
If you want to reset your graphics card to factory settings, follow these steps:
- Turn off your device and then turn it on again. To access the system’s BIOS and reset the graphics card, press the Esc key on the keyboard. There will be a prompt that states “F10” will begin the process.
- Simply pressing F10 twice will take you into the system’s BIOS configuration screen. There will be a drop-down menu available to select from. After that, you’ll have the opportunity to utilize the ‘Advance Chipset Features’ selection. Make use of your keyboard’s arrow keys to navigate amongst the available choices.
- The screen will then present a new menu of choices. You can choose the ‘Video BIOS Cacheable’ option there.
- The plus and minus keys will then activate the BIOS setting.
- To do this, press the F10 key on your keyboard. Click the “Yes” button if you’re sure. To restart your graphics card in the BIOS, follow these steps.
Clouser:
The only things that can fix your graphics card are resetting it, reinstalling it, and double checking the connections. This should resolve the issue if your graphics card was to blame. If the issue remains after replacing the graphics card, it may be time to consult a professional.



