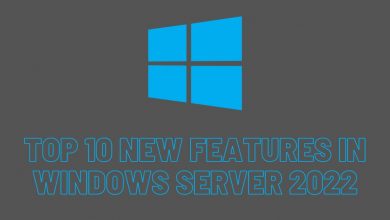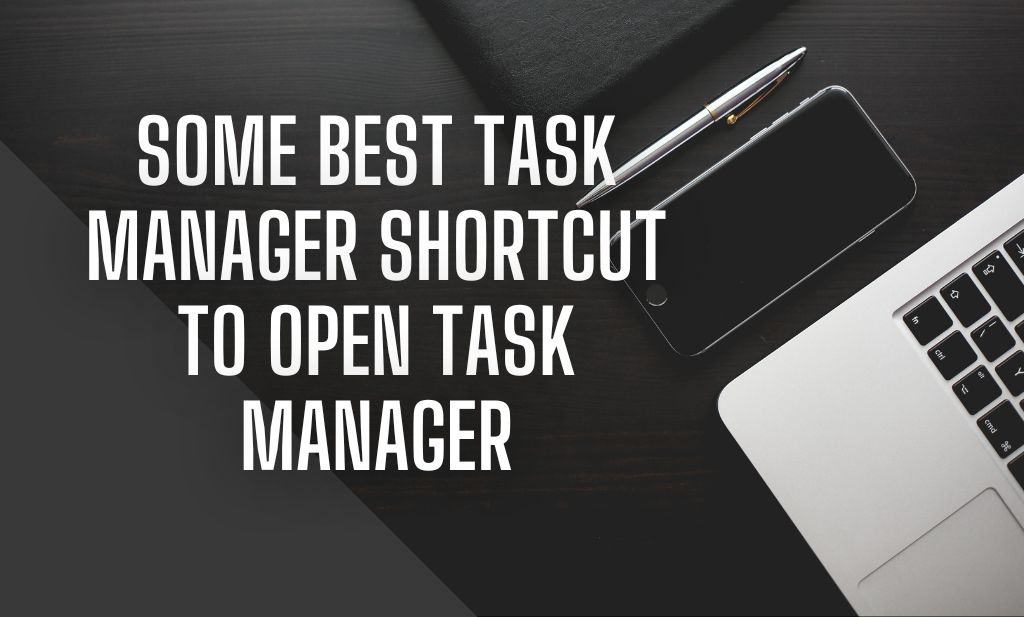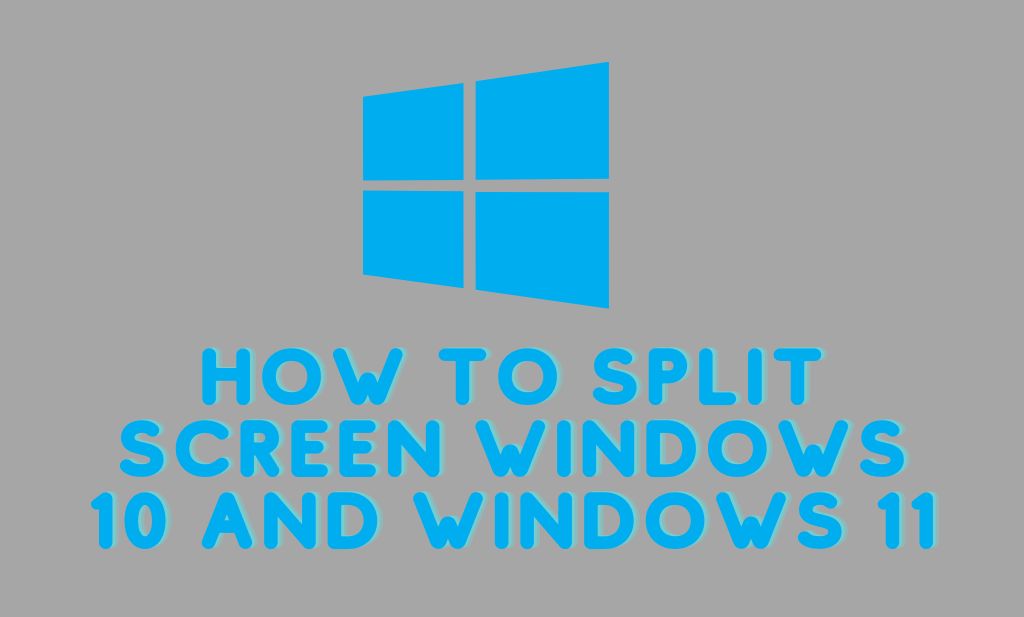Windows 10 vs Windows 11: Which One is Best

Honestly, it’s fine if you’re afraid to upgrade to Windows 11. For the past five or six years, Windows 10 has been the operating system of choice, so you should be comfortable with it. To my mind, though, Windows 11’s improvements over Windows 10 justify the price of admission. So, we should start windows 10 vs windows 11 comparison.
While my coworkers all upgraded to Windows 10 in preparation for the new year, I stuck with Windows 7 as my primary operating system. As soon as Windows 11 became available, I upgraded without hesitation.
If you’re upgrading from Windows 10, what’s new in Windows 11? To help you decide, I’ll go over the advantages of switching to Windows 11 over Windows 10.
The upgrade to Windows 11 was performe using the official Microsoft ISO. The experience you have with your Windows 11 PC may have been alter by the addition of supplemental software by the manufacturer.
Windows 10 vs Windows 11: Which One is Best
1. It’s simple, right from the get-go
I was pleasantly surprise that after installing Windows 11, there was no setup process or pop-up windows before I reach the desktop. Windows 10’s prompts to enable or disable features often raise suspicion. In the end, you manage to enlist Miss Cortana’s help despite the fact that she first refuse to do so.
Windows 11 lacks any futuristic polish. After setup is complete, you can proceed to examine some privacy settings and log in using your Microsoft account.
That’s not to say it’s without flaws, though. However, you should investigate the settings and modify them to your satisfaction.
The newest version of Windows, 11, is also basic and unremarkable. Cortana is turn off by default, the Start menu has been streamline, and settings have been consolidate (more on it next). You’ll adore Windows 11’s streamline interface if you found Windows 7’s simplicity to be a selling point.
The Windows 11 taskbar and Start menu are the most noticeable changes. The taskbar’s been reorganize such that the Start menu button and all other icons are in the same central location. Changes include a new set of default icons, the removal of Cortana, and a consolidate menu with pop-up access to settings for both internet and audio.
Instead of tiles, the Start menu now features pin apps and suggestions base on your past activity. Even though you can still view every show, you’ll have to use a special button to do so.
The question that arises now is whether or not these changes are an improvement over the previous version. In a nutshell, “it doesn’t matter” is correct. If you don’t like the changes, you can easily make the transition to a Windows 10-style taskbar by adjusting a few settings (might require registry hacks).
Using the available settings, you may change the behavior of the taskbar, shift icons to the left, bring back Cortana, remove or add icons, and more. Although Microsoft’s Start menu is inflexible, there are third-party replacements that may be of use.
If you’re curious about my thoughts on the improvements, I’ll tell you that the new Start menu and taskbar remain my favorites despite the fact that I haven’t change my behavior to accommodate them. Because I tend to work with my back to the screen, I find it more convenient to have the Start menu and icon bar in the center of the screen. The Start button is convenient because it arranges the frequently use icons where the mouse is most likely to land.
3. Manages background processes better
My favorite game plays well at 60 FPS in Windows 7, but only at 35-38 FPS in Windows 10. After upgrading to Windows 11, I was also able to play the game at a silky 60 frames per second. (everything was try out on the same testing computer). The most noticeable difference between Windows 10 and Windows 7 is in the quantity and control of background processes.
Some of Windows 10’s many background processes include OneDrive and Skype. Windows 11 reduces the default amount of background processes it initiates to improve its performance for front apps.
Windows 11 is more forgiving of low-end hardware in terms of RAM and CPU speed, thanks to its focus on foreground apps and reduction of resource-hogging background processes.
4. Better gaming performance
In Windows 10 vs Windows 11 we should talk about performance. Modern gaming rigs can now reach their full potential thanks to Windows 11’s features. Since it supports DirectX 12 Ultimate, your game’s visual quality and frame rate will increase. Modern games take advantage of DirectX 12 Ultimate’s specialize graphical options to improve performance and visual quality.
DirectStorage is a useful add-on that reduces CPU usage by offloading data decompression to the graphics processing unit. This dramatically improves both the loading time and the frame rate. However, an NVMe SSD and DirectStorage-compatible game are require for this to operate.
Auto HDR is one of the enhancements available in the Xbox app for individuals who have an HDR monitor.
Upgrade to Windows 11 to enjoy the best gaming experience.
5. Use Android apps in Windows 11
When Windows 11 came out, the ability to run Android apps was a big deal. Nonetheless, Microsoft has assure us that we can expect this improvement to roll out somewhere in early 2022. It seems likely that support for Android apps will be incorporate into Windows 11 in the near future.
Microsoft has enable Windows 11 to run Android apps without compatibility difficulties with the help of the Amazon Appstore and Intel. When Windows 11 is release, users will be able to download and run Android apps directly from the Microsoft Store.
If you have a few favorite Android apps that you use all the time, Windows 11 will make your life easier by allowing you to use them on your computer instead of your phone. It is still unknown if Windows 10 will receive this support.
6. Windows 11 widgets keep you on top of information
The widgets button in the toolbar provides instantaneous access to the most recent, customize data. Current events in the stock market, meteorology, sports, and even competitive video gaming are all cover in minute detail.
The full update can be view in a new window by clicking the “see more” link found in most widgets. To access the widgets library, hit the Add widgets button. There is a big list of recent blog entries next to the widgets.
Widgets are preferable and provide a lot more personalization options, however Windows 10’s Cortana and other Start menu titles can provide some of similar capability.
7. Snap layouts make multitasking a breeze
In Windows 11, there’s a new tool call snap layouts that allows you to organize numerous apps in a grid with different column and row widths. Snap layouts, in contrast to Windows 10’s native drag-and-drop interface, use a graphical popup to pick the right layout type.
You can activate it by pressing the Windows key plus Z or by hovering the mouse pointer over the program’s maximize button. There will be a drop-down choice with various grid sizes, depending on the width of your screen. The range of available grid sizes is from 2 to 6.
The program may be set to automatically align with a specific grid, allowing you to place other windows in the empty grids.
Instead of using Windows 10’s snap assist tool, you should make use of snap layouts if you frequently snap windows side by side.
8. Latest laptops and desktops support Windows 11
Windows 11, Microsoft’s latest OS, is frequently cited by manufacturers as the operating system of choice for state-of-the-art gadgets. Purchases of new computers must have at least one with Windows 11 install. There is no way to roll back to an earlier version of Windows, and Windows 10 cannot be purchase separately for installation on a new device (or logical).
Therefore, upgrading to the newest OS as soon as feasible makes it easier to acquire a new computer capable of running the newest software. Windows 11 is already standard on even the most cutting-edge laptops from reputable brands.
Best Windows 11 Laptops
1. HP Pavilion x360

This ultraportable laptop is a fantastic option for a wide range of tasks thanks to its 11th-generation Core i5 processor and 256GB SSD.
2. Samsung Galaxy Book Pro 360

The Galaxy Book Pro 360, with its 15.6-inch AMOLED display and 11th-generation Core i7 processor, is capable of meeting all of your requirements.
3. Acer Aspire Vero AV15-51-75QQ

When compare to other laptops, this one offers the best value. This laptop is equip with an 11th-generation Core i7 processor, 512GB NVMe SSD, and 16GB DDR4 RAM to maximize the capabilities of Windows 11.
4. HP Flagship 17.3″ Laptop

A new low-cost laptop with a large screen has been release, much to the delight of its target audience. The 17.3-inch Full High Definition (FHD) display, 512GB SSD, 16GB RAM, and 11th-generation Intel Core i5-1135G7 processor make this laptop a formidable machine.
Notably, Windows 11 is preinstall on all of the aforementioned mobile devices, as well as all of the brand new desktop computers. Many PCs that were produce pre-Windows 10 but are still compatible with Windows 11 are now being sold with Windows 11 pre-install.
Clouser:
So after windows 10 vs windows 11. I am satisfied with Windows 11 because it is a vast improvement over Windows 10. Also, I haven’t seen any issues, which is quite impressive given that this is a fresh new operating system. Testing Windows 11 in Virtual Box is a great idea if you’re on the fence about making the jump.