VAC Was Unable To Verify Your Game Session [100% Resolved]
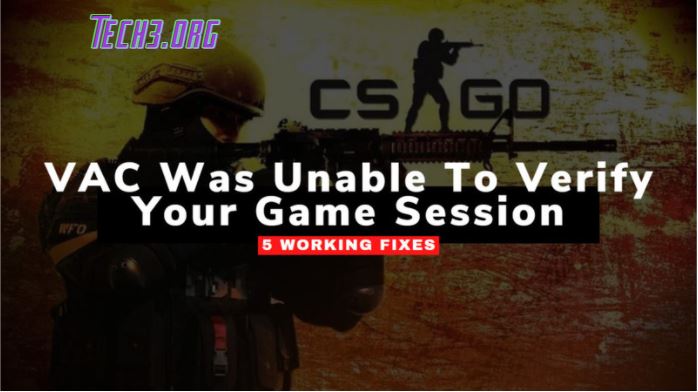
Counter-Strike: Global Offensive (CS: GO) is a multiplayer shooter game. It is formulated by Valve and Hidden Path Entertainment. This game is played on Windows, Mac, and Linux operating systems.
But most of the CS: GO players face problems when they are trying to matchmake. They can see the error ‘VAC was unable to verify the game session’. If you’re one of them who faces this error. Then, you are not able to matchmake.
In this article I will describe the problem of ‘Matchmaking Failed- VAC was unable to verify your game session‘ and also its solution.
There are many solutions to solve the ‘VAC was unable to verify game session’ problem. I will give you the list of these solutions with details.
- Restart your Steam client
- Restart your Computer or PC
- Verify your game files
- Repair your steam client
- Update your drivers
- Completely Reinstall CS: GO game
Method No. 1: Restart Your Steam Client
Sometimes this error occurs when there are some corruption issues with your steam client.
Steps To Solve Restart Your Client
- Open the steam client, and click on the steam menu that is present in the left upper corner.
- Then, the mouse clicks on exit.
- Again open your steam client.
- Now, again click on the steam client menu. Then, click the mouse on ‘Go Offline’.
- Click on ‘Restart in offline mode’.
- Then, again open the steam menu. And click on ‘Go offline’,
- At once click one ‘Restart and Go Online’.
- Launch your CS: GO game
After following these steps. You will be able to play your enjoyable game.
Method No. 2: Restart Your Computer Or PC
After restarting your steam client the ‘VAC was unable to verify your game session’ error is not solved. You need to restart your computer or PC. When you restart your Computer all the programs are closed that are running on your system. It will help to automatically fix your system problem.
Steps To Restart Your PC
- Click on the windows start button.
- Now, click on the ‘Power’ button
- Select Restart from given menus
- A new pop-up occurs and clicks on the ‘yes’ button.
It will take some to completely restart your computer. After restart you just need to again run your CS: GO game. It will work properly. If it is not, then follow the other methods.
Read More: How To Fix Geforce Experience Error Code 0x0003
Method No. 3: Verify Your Game Files
If your game has an integrity issue with game files. Then you need to check game files with the steam client.
Steps To Verify Game Files
- Open your steam client
- Click on ‘library’.
- In the steam client window right-click on CS: GO game
- Some pop-up menus occur, click on properties.
- Now, click on ‘local files’.
- Click on ‘Verify integrity of game files from the given list.
- It will take some time to complete their execution.
- After complete execution click on close.
- Launch your CS: GO game.
I hope the error ‘VAC was unable to verify your game session’ was gone. If this error is still present then go to the next method.
Method No. 3: Repair Your Steam Client
It is possible your steam client is corrupted. and your face ‘VAC was unable to verify your game session’ error.
Steps To Repair Your Steam Client
- Open your steam client. And click on the steam menu that is present in the left upper corner.
- Then, click on the ‘Exit’.
- Click on the start Windows button
- Write ‘CMD’ in the windows search bar.
- Right-click on ‘Command Prompt’
- You can see some pop-up menus. Click on ‘Run as administrator.
- Write'”C:\Program files (*86)\Steam\bin\SteamService.exe”/repair’ on the cmd command section.
- Then, press the ‘Enter’ button on your keyboard.
- Now, open your steam client.
- Launch your CS: GO game.
This method fixes your ‘VAC was unable to verify your game session’ problem.
Read More: How To Fix Discord Screen Share No Audio issue
Method No. 4: Update Your Drivers
You face the ‘VAC was unable to verify your game session’ error and you want to play CS: GO game. Then, you must update or choose the right drivers. You can update the driver manually. But it is a time-consuming process.
If you want to save valuable time. Then you can update drivers automatically with ‘Driver Easy’. ‘Driver Easy’ will automatically scan your system. And find the right drivers for your system. If you install manually drivers, then most probably chances are you install the wrong drivers. Maybe these invalid drivers can badly harm your system.
Steps To Update Your Drivers
- Download ‘Driver Easy’ software on your system.
- After downloading, install ‘Driver Easy’ software.
- When the installing process complete, then run ‘Driver Easy’,
- Now, click on the ‘Scan Now’ button. Driver Easy scans your system and gives you a list of necessary or out-of-dated drivers.
- If you have a pro version of ‘Driver Easy’, then just update all buttons. It will automatically update all your outdated or missing drivers. But, if you have a free version then manually select the version and click on update.
- Wait until all drivers are installed.
- Restart your system to load these updated drivers.
After following the above steps ‘VAC was unable to verify your game session’ error will be solved.
Read More: Facebook Account Disabled How Long? & FB Account Disabled
Method No. 5: Completely Reinstall CS: GO game
By following the above four methods. you still face the ‘VAC was unable to verify your game session’ error. Then, you need to reinstall your CS: GO Game
Steps To Reinstall CS: GO game
- Open your steam client.
- Click on the library menu button
- Right-click on ‘Counter-Strike: Global Offensive (CS: GO)’ library window
- Click on the ‘Uninstall’ button
- A new pop-up occurs, click on the ‘Delete’ button.
After some time your CS: GO game will be uninstalled. You just need to again install your game. When the installation process completes. You can’t face the ‘VAC was unable to verify your game session’ error.
The Reason Why ‘VAC Was Unable To Verify Your Game Session’ Problem Occurs
- This type of error occurs when your system drivers are out-of-dated.
- Another reason to face this type of error is not completely verifying the CS: GO game. Then, you just need to complete the verification of your CS: GO game.
- When the steam client’ program files are missing or corrupted. Then, you face the ‘VAC was unable to verify your game session’ error.
Read Also: Cartoonizer App For Android
Conclusion
Once you fix the ‘VAC was unable to verify your game session’ error by following the above methods. Your CS: GO game will start again without any problem. Now, You can join the matchmaking queue in-game. But, there are still chances that the same error may strike again unexpectedly.
If the same error occurs again, don’t worry. And follow the above methods again to solve your issue.
From this article, I hope you will understand how to solve the ‘VAC was unable to verify your game session’ problem. And also know the reason why this error occurs. I hope this article is helpful for you and easy to understand. If you have any other problems or queries about this topic, please ask them in the comment section.
Note:
Tech3 is a technology platform where you can get the latest updates related to the Tech. Tech3 try to make happy their visitor.



