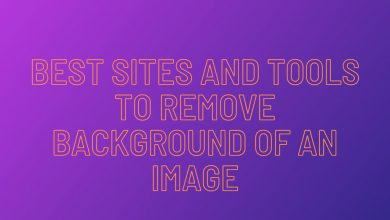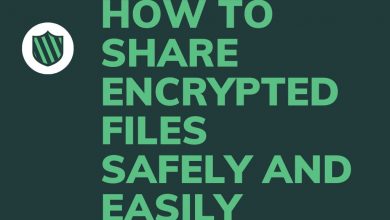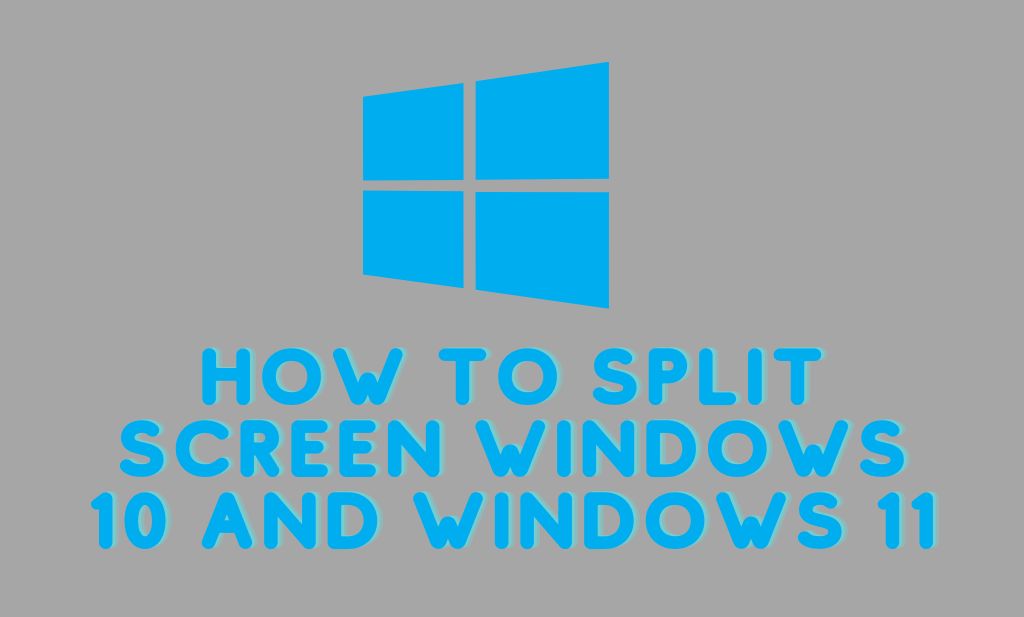How You Can Use Google Lens For iPhone
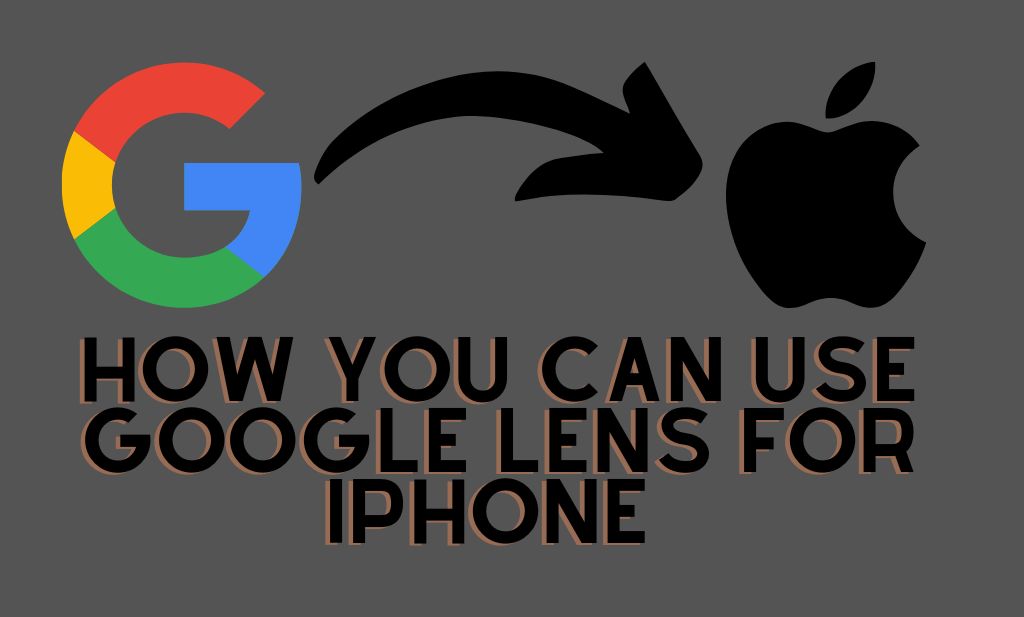
Simply put, it is a Google content recognition technology capable of extracting information from images. All you have to do if you’re ever in a foreign country with signs written in a foreign language is bring out How You Can Use Google Lens For iPhone.
In other situations, it can also be a savior. It can, for instance:
- Convert your paper notes into digital form.
- Explain how the word should be pronounced or defined.
- Help me out with my math homework
- You can tell a lot about a book just just looking at the cover.
- If you click on the image of the shipping label, you can see where your packages are in the delivery process.
- Take care when breeding your pet.
- Information retrieval for cooking recipes
If you provide Google Lens a suitable image, it can perform all of these tasks and more. Those of you who own an iPhone and were wondering if Google Lens would be compatible can relax; it is. Although this strategy isn’t typically used, it does provide an alternative.
Why is Google Lens not available on iPhone
Everyone is aware that there is currently no official Google Lens app available for iOS. For people with iOS devices who wish to use Google Lens, this is a major roadblock.
If Google wants to utilize the app as a selling point, it makes the most sense to keep it as an Android-only feature. The firm may not see this as a terrible decision, but some iOS customers may.
There’s no need for you to feel this way; using Google Lens on your iOS device is perfectly legal through a number of different means. Use it as directed if you wish to use it for a particular purpose or on a certain device.
How to get Google Lens on iPhone using Google app
Get started with Google Lens through the official Google mobile app. Once you’ve downloaded it from the app store and opened it, you’ll see the camera icon next to the microphone icon.
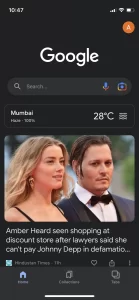
Once you click on it, a window that looks like this one will appear. Go to “Camera” in the menu.
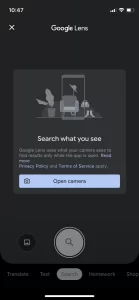
A request to use the camera will be made by the app. A single tap of the OK button will take you forward.
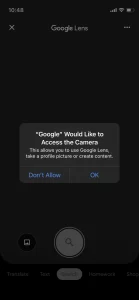
You can now use your camera to accomplish everything from shopping to text interpretation and transcription. Following these instructions will make using Google Lens on an iPhone a breeze.
How to get Google Lens on iPhone and iPad using Google Photos
This second method will allow you to utilize Google Lens on both the iPhone and the iPad, while the previous one is iPhone-only. Launch Google Photos after downloading it from the app store to get started.
You’ll see a window that looks similar to this one, asking for permission to access your photos. To view all photographs, you must enable the option to do so.
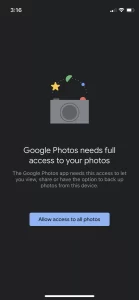
After that, you can select the desired image from your media collection by clicking on it. Take a new shot with your iOS device’s camera app and pick it from Google Photos.

When you choose a photo and tap it, a menu will display across the top and bottom of the screen.

It’s the third button from the left, and it’s the Google Lens button you need to press.

Let it finish scanning and then get the info it needs.
Closure:
These are two of the best uses of Google Lens on iOS devices. I wouldn’t suggest going out of your way to find an alternative way to get this app when there are official channels available. The nicest part is that you don’t need to install a bunch of other software or do an outrageously long list of steps before you can use it.