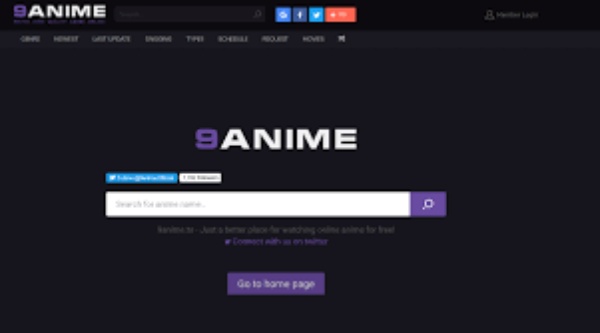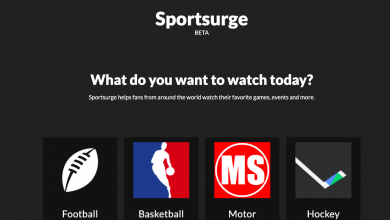How To Add Music To iMovie on iPhone [ Easy Steps ]
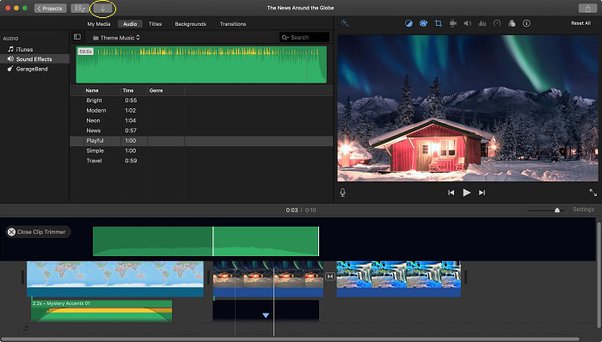
Amazing photos and movies may be shot with relative ease on an iPhone nowadays. And, fortunately, iMovie for iOS makes it just as simple to edit them into a movie on the go. It’s okay if you’ve never used iMovie before. This post will teach you how to make films that look and sound like the real deal. Whether it’s music, a narration, or sound effects, you’ll learn how to include audio into your iMovie productions.
How to Add Music to iMovie on iPhone
Video with accompanying music is instantly more engaging. Fortunately, iMovie gives you more than one option for including music in your projects. You may use one of the preloaded songs with the software, or you can upload your own.
1: How to Add Music to iMovie on iPhone from iTunes
If you’re a Mac or iOS user, chances are you use iTunes to organise your music collection. If your music is stored here, then transferring it to the iPhone’s iMovie programme is a breeze. Here we outline the simple steps required to import music from iTunes into iMovie.
- Get the most recent version of iTunes and run it.
- Simply connect your iPhone to the computer, locate it in iTunes, and choose it.
- Sync your music by clicking the Music tab and checking the box.
- Select the last button labelled “Done”
- You can use iMovie to edit videos on your iPhone, and after the audio is synchronised from iTunes, you may import your own music.
2: How to Add Music to iMovie using Themes
If you’ve ever used iMovie, you’re probably familiar with the several templates it provides. These templates include pre-installed music and transition effects.
These audio tracks are available for you to use in your own videos. The procedure for obtaining the iMovie Theme music files and incorporating them into your films is outlined below.
- Open iMovie on your iPhone, and then go to File > Your Projects.
- To start a new project, use the Create Project button.
- To proceed with the movie, choose “Movie” as the project type.
- You’ll get to pick which video you’d like to include in your final product. Select a clip from one of your albums, and then click Create Movie at the very bottom.
- When the video has been imported and appears on the timeline, select it by tapping on it and then selecting the gear icon in the lower right corner of the screen to make adjustments.
- There are a number of customizable choices available that are relevant to your project. The Theme Music option will now be active.
- As soon as you switch this feature on, you may apply any of the available themes to your film.
- Your record will be updated to include the jingle. In order to permanently save your modifications, click the button labelled “Done” located towards the top of the screen. Thus, utilising a theme, you may add music to your iPhone videos in iMovie.
3: How to Add Music to iMovie from iPhone
The music files you wish to utilise in your videos may be used straight in your videos if they are already on your iPhone. When making videos on your iPhone, you may include music from your own collection.
Start by opening the iMovie software on your iPhone and either making a whole new project or making some changes to an existing one. To include anything new in your work, just hit the plus button. We’ll be playing some tunes here. You may customise your movie using the tools provided on the next screen. If you want to add music to your video, select the option that says “Audio.”
It will launch the Music app’s playlists, where you may choose a song to play. Choose some music from your collection and incorporate it into your work.
Read More: 10 Best Free Alternatives to Rom Hustler
How to Add Music to iMovie on a Mac
The jingles, music, and sound effects included in iMovie for Mac’s included sound library are only the beginning. Adding music to an iMovie project on a Mac is not quite the same as doing it on an iPad or iPhone. The procedure is as follows:
- Launch iMovie and load your project.
- To play audio, go to the browser’s menu and choose “Audio.”
- Click “Sound Effects” in the new left-hand menu that appears.
- The “Media Browser” button may need to be clicked in order to launch the browser.
- Simply mouse over a track in the menu to hear a little clip. When you’re ready to listen to your track, click the “Play” button that appears. You can play the tune by clicking here.
- To hear a preview of a song, choose it and then click within the waveform at the top of the Media Browser. Simply hit the “Spacebar” when you’re ready to hear the sneak peek.
- Locate the audio file you wish to incorporate into your project, then drop it on the timeline.
- A vertical bar will appear linking the video and audio files after you have successfully added the music file to the video clip. This movie and its accompanying audio may now be freely relocated about your computer.
- Instead, you may import music from a file on your Mac by selecting “File” on the menu bar and then “Import Media.” By clicking this option, you’ll be able to access your Mac’s file system and import it into your current work in progress.
How to Add Music in iMovie on an iPad
When using an iPad, adding music to a completed iMovie project is quite identical to the iPhone experience. Now, then, how exactly:
- Launch iMovie on your iPad and choose your video project so that it plays in the timeline.
- Activate the “Add Media” button by tapping the corresponding icon.
- To explore the many musical possibilities presented, choose “Audio” and then “Soundtracks” from the displayed menu.
- If you touch on a song, you may hear a little clip of it. The music file will seem lighter in colour if it has not yet been downloaded. You’ll need to tap it to download it, and then you can click it to hear a preview of the music.
- When you choose a song you want to include in your iMovie project, click the “Add Audio” button to the right of the title.
- Upon import, iMovie will position the song at the beginning of the reel and stretch it out to fill the whole duration of the film.
- The imported audio clip may then be shortened or extended, or a new one can be added.
How to Add a VoiceOver in iMovie
Including some text explaining what’s happening in the video would help. As an added bonus, iMovie also has a built-in speech recorder.
The steps for capturing audio for iMovie voice overs are as follows:
- Open your project.
- You can set the beginning of your voiceover by navigating your timeline to the position where the playhead (the vertical white line) will begin moving.
- Simply choose the “+” and then “Voiceover” from the menu. Over your timeline, you’ll see a set of controls for making a recording.
- For starters, hit the Record button.
- Tap Stop when you’re done using it.
- Select the option that you want to take again (Review, Accept, or Retake) and tap the button.
Read Also: 10 Best Laptops For Nursing Students
How to Add Sound Effects in iMovie
Including appropriate sound effects in a film may greatly enhance the viewing experience. Here’s how to include iMovie’s sound effects:
- The iMovie project should be opened.
- Move the playhead to the place in the timeline where you’d want to insert the sound effect.
- Select “+” then “Audio,” then “Sound Effects.”
- Select an effect and tap it to hear a preview.
- Add it to your movie by tapping the plus sign.
The accompanying audio track will show up as a thin blue line beneath your video on the timeline. The sound effect may be dragged to the desired location in the timeline by pressing and holding on it.
Although you’re working on a video, it’s the audio that will ultimately determine the success of your production. Adding and modifying audio elements in iMovie is a breeze. Feel free to experiment with your videos and see what happens. Whether you want to edit your vacation photos into a fun video or add music to an Instagram Story, iMovie can help.
Where Do I Get Music for iMovie?
If you can’t find the suitable tune in your existing music collection, you may get free or inexpensive royalty-free music to use in your iMovie projects from the following websites:
1: YouTube Audio Library
2: Audio Jungle
3: Incompetech
4: DigCCMixter
Read Also: Why Is My HP Laptop So Slow
Note:
Tech3 is a technology platform where you can get the latest updates related to the Tech. Tech3 try to make happy their visitor.